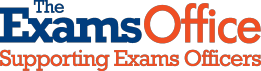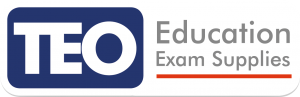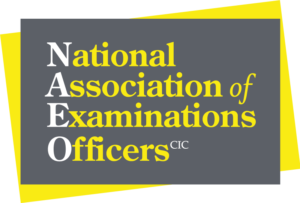Launched by The Exams Office in partnership with the National Association of Examinations Officers, the map allows centres to advertise their invigilator, exams and data-related vacancies free of charge
The Exams Office, in partnership with the National Association of Examinations Officers (NAEO), launched an initiative to support centres in recruiting invigilators ahead of the summer 2022 exam series – the Exams Recruitment & Vacancy Map.
The map was promoted by our partners and key stakeholders including the Department for Education, the JCQ and its’ member awarding organisations.
This map now continues to provide centres with an opportunity to advertise their invigilator vacancies (and other exams and data related posts) at no cost.
Before adding a vacancy, users are required to create a centre account, at which point please ensure that:
- Information relating to any vacancy listed on the Exams Recruitment & Vacancy Map is listed on your centre website
- A link to the vacancy information on your centre website is added to the Exams Recruitment & Vacancy Map
- The correct address, including postcode, for your centre is added
- The location of your centre is shown accurately on the Exams Recruitment & Vacancy Map (move the pin location to the correct location if required)
- All details are accurate before submitting for inclusion on the Exams Recruitment & Vacancy Map
Updates
From the 2022/2023 academic year, the Exams Recruitment & Vacancy Map was updated to include the following functionality:
- Centres can create a ‘Centre account’ to allow easier management of centre vacancies
- The option to add a range of additional exams and data related vacancies
- The addition of an advertisement end date
- A free-text box to include additional information including contract and salary details
- The ability to amend information after a vacancy has been listed
- Centres can add up to 10 vacancies
USER INSTRUCTIONS
CLICK HERE TO VIEW/DOWNLOAD A PDF OF THE USER INSTRUCTIONS
Creating a centre account
Step 1: Select the appropriate link at the top of this page
Step 2: Select Create a new account (found at the foot of the page)
Step 3: Complete User details (adding your email and creating a password)
Step 4: Complete Centre details (required fields are centre number (your centre five-digit NCN, centre name and postcode, although additional information will help those searching for a vacancy
Step 5: Click Lookup Centre Address to ensure that your centre location is accurate. If the location shown is not accurate, drag the pin to the correct location
Step 6: View and confirm your centre information and location under Preview Area by selecting Generate Preview to view and confirm your contact details. If required, make any amends
Step 7: Read and agree to the terms of use and validate your submission by ticking the I’m not a robot box
Step 8: Click Create Centre Account
Step 9: You can now add vacancies (see below)
Adding a centre vacancy
Step 1: Select the appropriate link at the top of this page
Step 2: Enter your login details (you have the option to acquire help if you have forgotten your login details)
Step 3: You will be taken to the Map Vacancy Listings page
Step 4: From this page you have the option to:
- Amend your centre details
- Search for, view, amend and delete existing vacancies
- Add a new vacancy (see below for instructions)
- Go back to the map
Step 5: To add a vacancy, select Add a New Listing
Step 6: Click Generate Preview to view and confirm your information. If required, make any amends
Step 7: View and confirm the information submitted (which is displayed in the Preview Area on the right-hand side of the page). Read and agree to the terms of use and validate your submission by ticking the I’m not a robot box
Step 8: Click Submit Vacancy to add your vacancy to the Exams Recruitment & Vacancy Map
Step 9: You will be taken to the Map Vacancy Listings page where you will view the latest created vacancy
Searching for a vacancy
Step 1: Select the appropriate link at the top of this page
Step 2: Select the type of Listing Category (all vacancies will be listed if no category is selected)
Step 3: Enter a postcode into the search box
Step 4: You have the option to view invigilator and/or exams and/or data vacancies by adding/removing the relevant tick box
Step 5: Select the radius (1 – 50 miles) for your search from the drop-down menu
Step 6: If you zoom in or out, or move the map to another location, you will be prompted to refresh the page by the appearance of a green box on the left-hand side of the page. This will update the page to show vacancies within the new area which you have set
Step 7: The centres within your search area with vacancies will appear as red map pins and their details on the left-hand side of the page
Step 8: If you require additional information regarding a particular vacancy, click the information on the left-hand side or on the relevant map pin(s)
Step 9: You can conduct another search by entering your postcode in the box in the top right-hand corner of the page and clicking GO
Step 10: If you experience any issues, click Report a problem at the bottom left-hand corner of the page